【IoT】4.Node-REDの設定をしてみる
黒豆とRaspberry Piがつながったので、Node-REDの設定を進めてみる。
1.Node-RED Alexa Home Skill Bridgeの登録をしてみる。
前回に引き続きこちらのサイトを参考に進めていきます。
1.まずはサイトにアクセスする。
Node-RED Alexa Home Skill Bridge
2.Registerを選択する。
3.諸情報をいれて登録する。

4.登録が終わったら、Devicesを押してデバイス登録画面にする。
5.Add Deviceを押してデバイス登録画面を出す。
ライトのON/OFFを登録してみます。
6.画面下のOKを押すと、デバイスが1つ登録されます。
2.Echosimで疑似的にAlexaを使えるようにする。
7.今度はEchosim.ioでAlexaを使えるようにする。Echoがないからブラウザ上でAlexa使うしかないのだ。
Alexa Skill Testing Tool - Echosim.io
8.サイトにアクセスしたら、Amazonアカウントでログイン。ログイン後は言語を日本語にすること。
9.続いてhttp://alexa.amazon.co.jpにアクセスし、Amazonのアカウントでログインする。
10.利用規約を確認したら、「続行」する。
12.画面が開いたら、設定を押す。

13.echosimを選択する。
14.「タイムゾーン」「単位」などの情報を更新する。
15.続いて、スマートホーム→デバイスを開く。スマートホームスキルが「無効」になっていると思うので、そこを選択。
16.「スマートホームスキル」を選択して
17.Node-REDを追加する。
18.「有効にする」を選択すると別ウィンドウでNode-REDのログイン画面が表示されるため、先ほど作成したアカウントでログインする。
なお、Chromeでうまく動作しなかったら、IE使ってみるといいかも。

19.ログインするとデバイス検出が始まるので、しばし待つ。すると先ほどのlightが表示される。
3.Raspberry PiでNode-REDを動作させる。
20.ここまでいったら再びラズパイに戻ります。まずはRaspberry PiのNode-RED機能をアップデートするために、下記のコマンドを入力。
update-nodejs-and-nodered
アップデートする?って聞かれるので、yを入力後、10分ほど放置。
なお、アップデートはなかった模様。
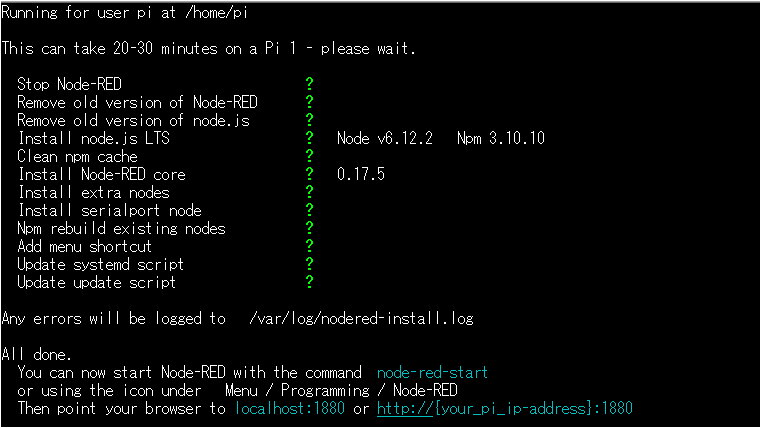
21.続いて、Node-REDを起動するためにコマンドを実行
Node-red-start
めっちゃ動き出した。
22.画面内にこんな感じでアドレスが表示されていると思うので、一旦Raspberry Piから離れて、同一ネットワーク内のPCなどからアクセスする。
23.そうするとこんな画面が表示されます。ヤットココマデキタヨ・・・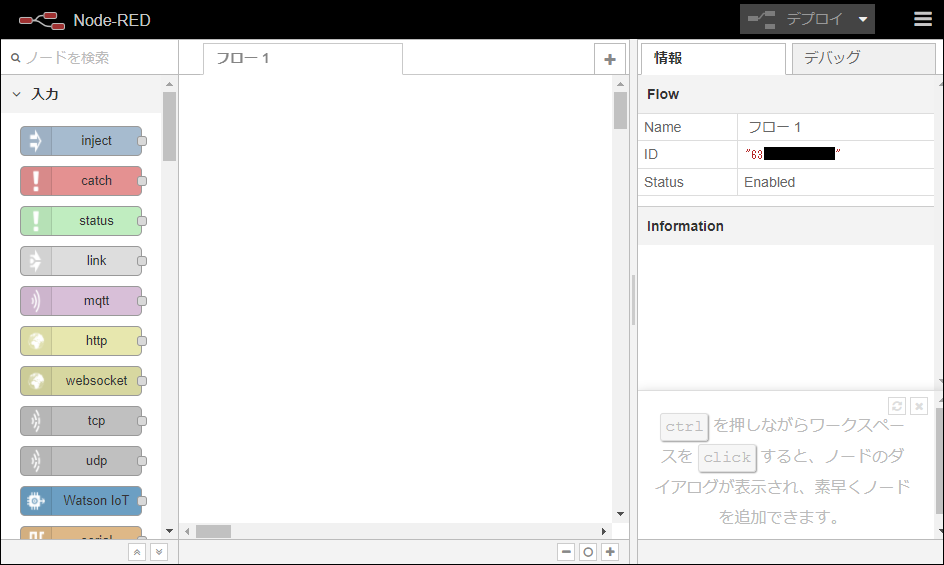
5.Node-REDでスキルを連携させる。
24.右上の三本線を開き、「設定」を選択
25.Pallete→ノードを追加を選択して、検索欄に下記を記入。
node-red-contrib-alexa-home-skill
表示されたら、「ノードを追加」を押す。
ポップアップがでたら、「追加」を押す。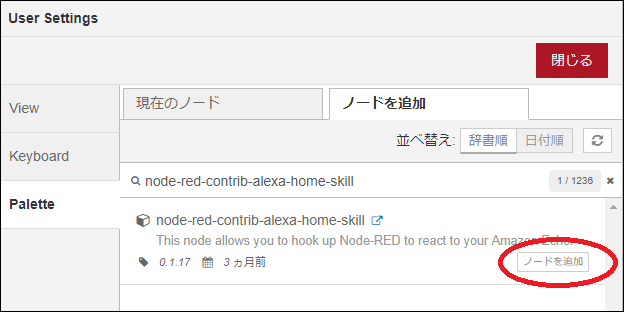
26.しばし待って処理が終わった後、「閉じる」を押してトップ画面に戻る。
すると左の一番下に「Alexa」が追加されている。
27.左側の「alexa home」を右側にドロップ。
28.右側の「Alexa Home」をダブルクリックするとウィンドウが出てくる。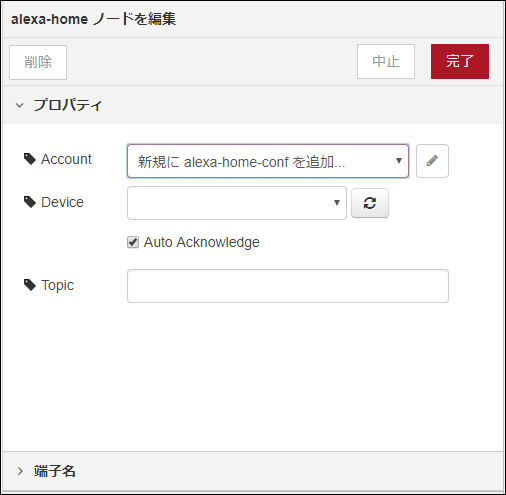
29.「Account」の隣の鉛筆マークを選択すると、アカウント入力状態になるので、「Node-RED Alexa Home Skill Bridge」に登録したアカウントを入れる。
※このページで一番最初に作ったアカウントね!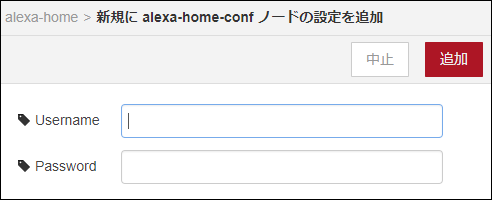
30.追加してちょっと待つと、先ほどの画面にアカウントとSkill Bridgeに登録したデバイス名が出てくるので、完了を押す。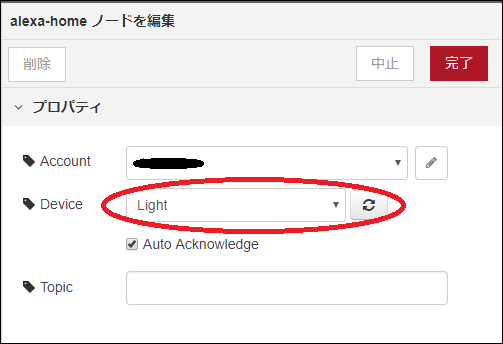
31.先ほどのアイコン名が「Light」に変わったと思うので、その隣に「switch」を配置。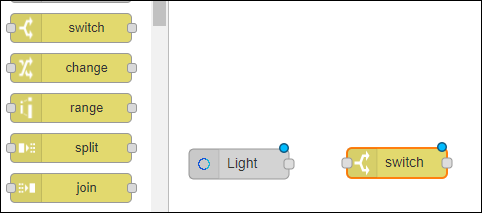
32.switchをダブルクリックして編集画面を表示。
「==」を選択し、「is true」と「is false」を突っ込んで完了する。

33.「その他」のカテゴリにある「exec」を「switch」の隣に2つ配置する。
34.うち1つをダブルクリックして開き下記のように入力する。
コマンド:sudo /home/pi/python-broadlink/cli/room
引数 :LIGHT.on
名前 :LIGHT.on

35.「is true」側に、LIGHT.onを接続する。
36.右上の「デプロイ」で保存する。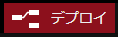
6.Echosim ioからAlexaを起動して動かしてみる。
37.Alexa Skill Testing Tool - Echosim.ioにアクセスする。
38.音声入力状態(マイクを長押しorスペースキー)でコマンドを入力する。
「Trun ON LIGHT」
うまくいっていれば、これで動くはず!

7.まとめ
echoが購入できていないので、疑似的にではありますが何とか使えました!
次の課題は日本語入力可能な状況に持っていくこと。
今日はここまで。